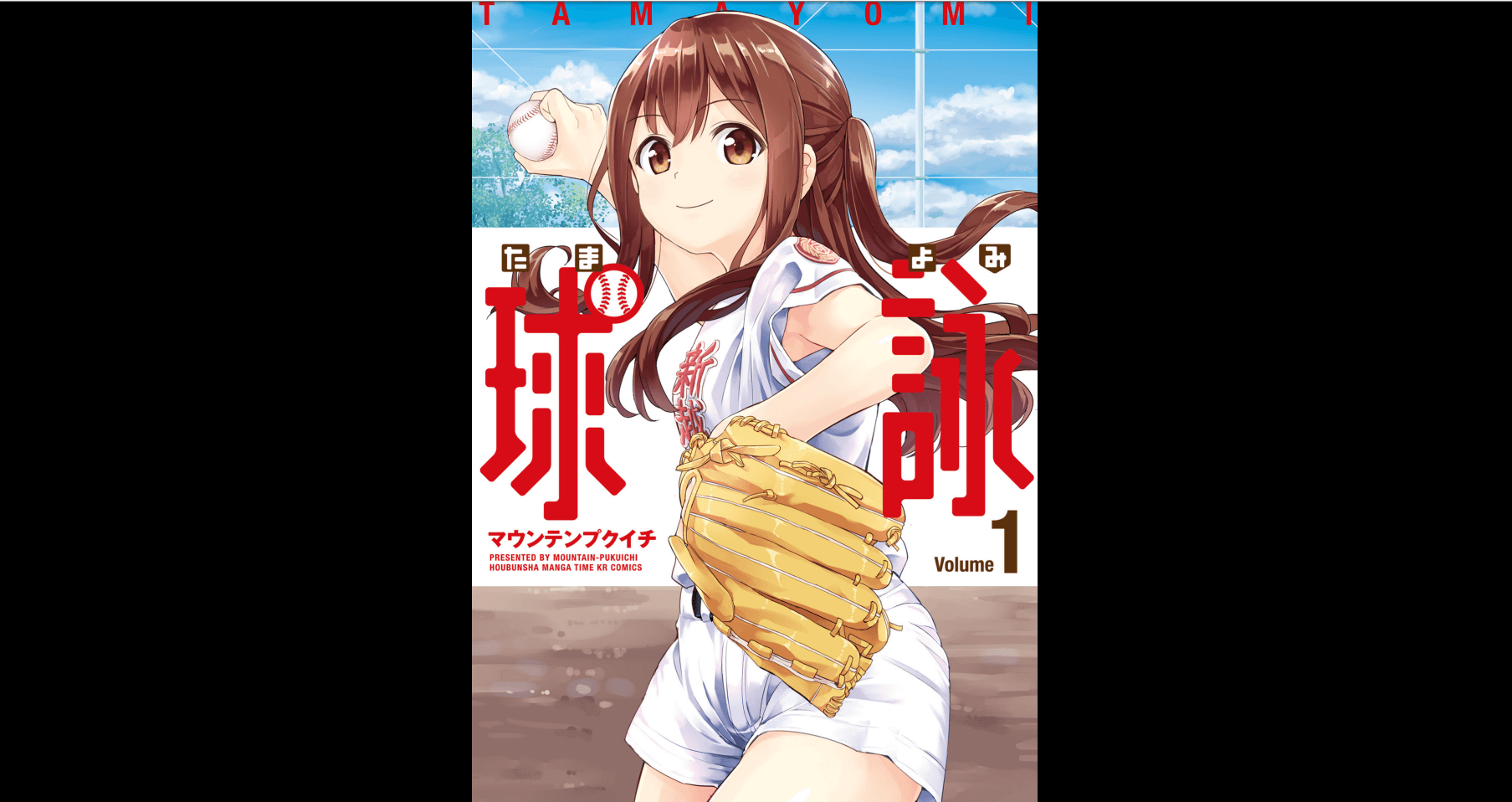「外出時でもアニメやドラマを楽しみたい。だけどデータ通信量が気になる」という方に朗報です!
U-NEXTでは各種動画をダウンロードし、オフラインの環境でも動画を楽しむことが出来ます。
本記事ではU-NEXTでの動画ダウンロード方法から削除する方法までを解説しています。
非常に簡単な手順なので、サクッと流れを確認してみて下さい!
まだU-NEXTの無料体験に登録していない方は、是非31日間無料体験キャンペーンを利用してガッツリ動画を楽しみましょう!
U-NEXTダウンロード方法
今回はiOS版アプリでの操作画面で解説します。
基本的にはAndroid版アプリと流れは一緒なので、是非参考にして下さい!
アプリを起動しダウンロードしたい動画を探す
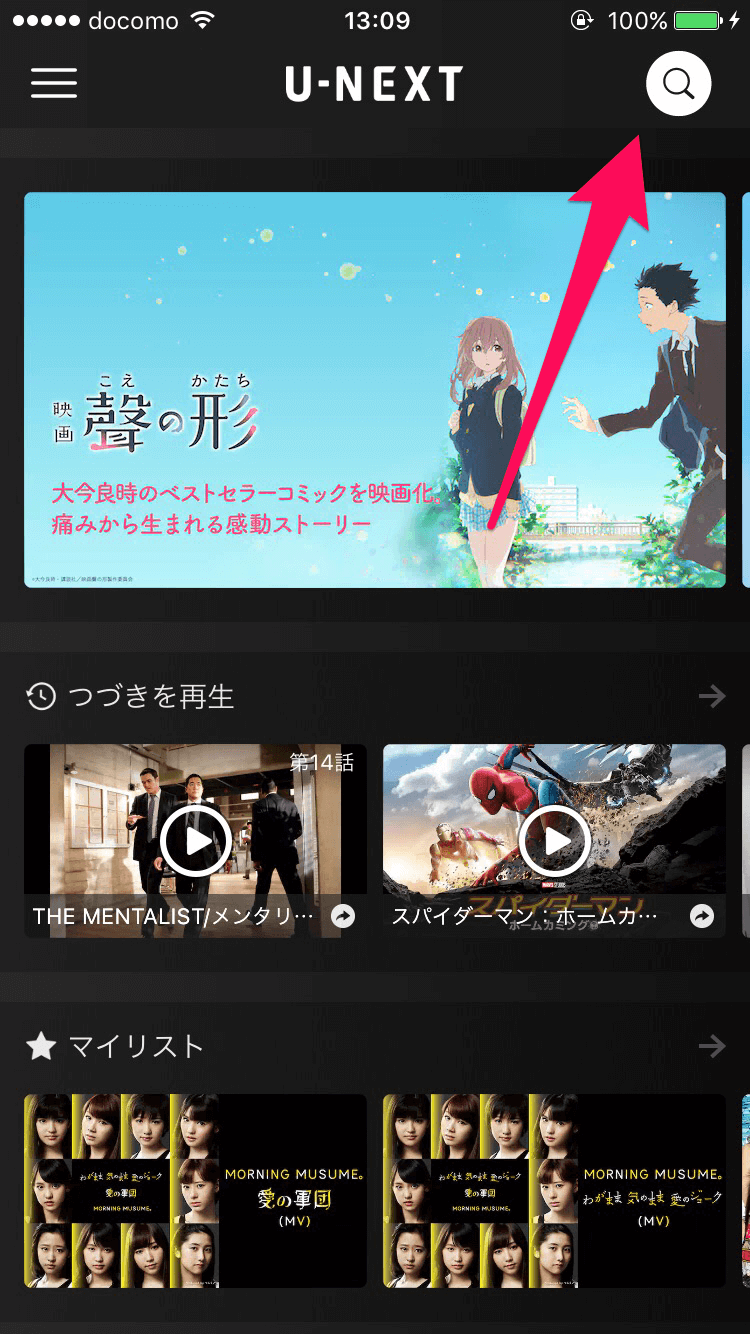
アプリを起動し、画面右上にある虫眼鏡マークを押下します。
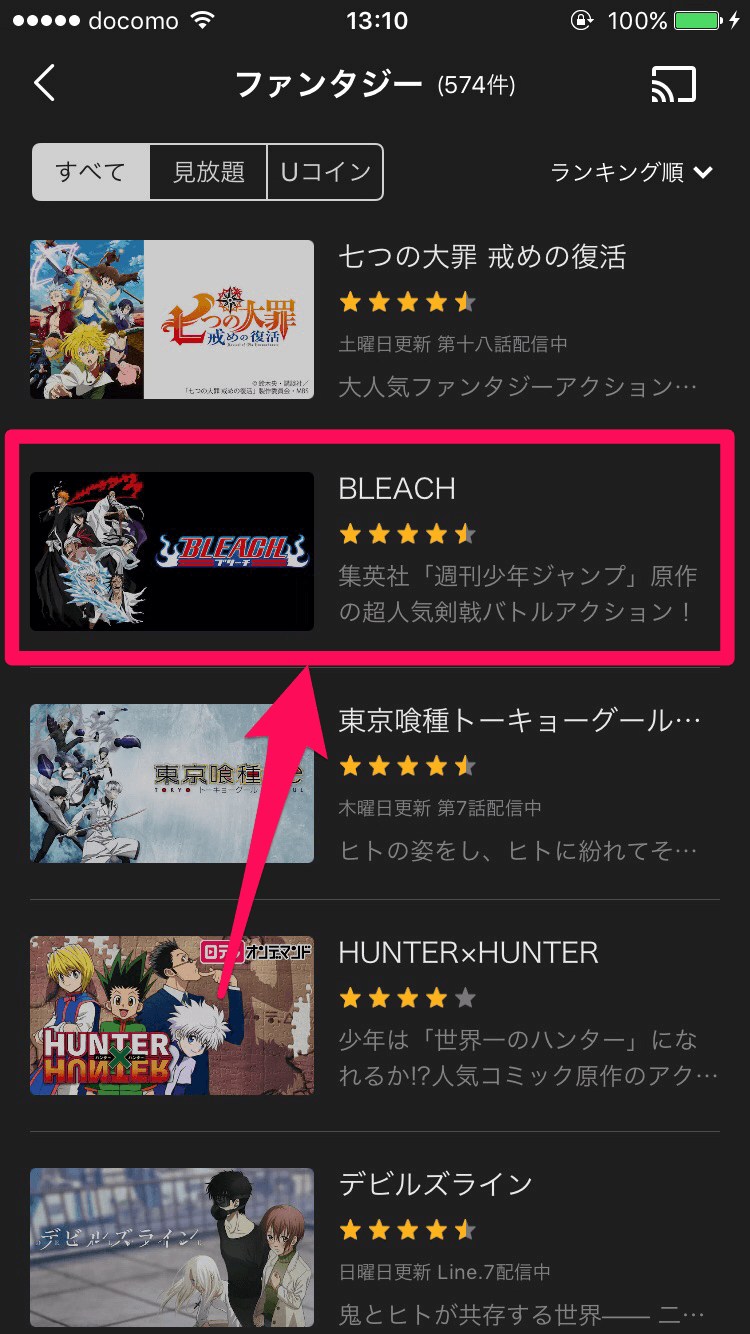
今回は大好きなアニメタイトルである「BLEACH」の動画をダウンロードします。
対象作品の画面を開き、少し下にスクロールする
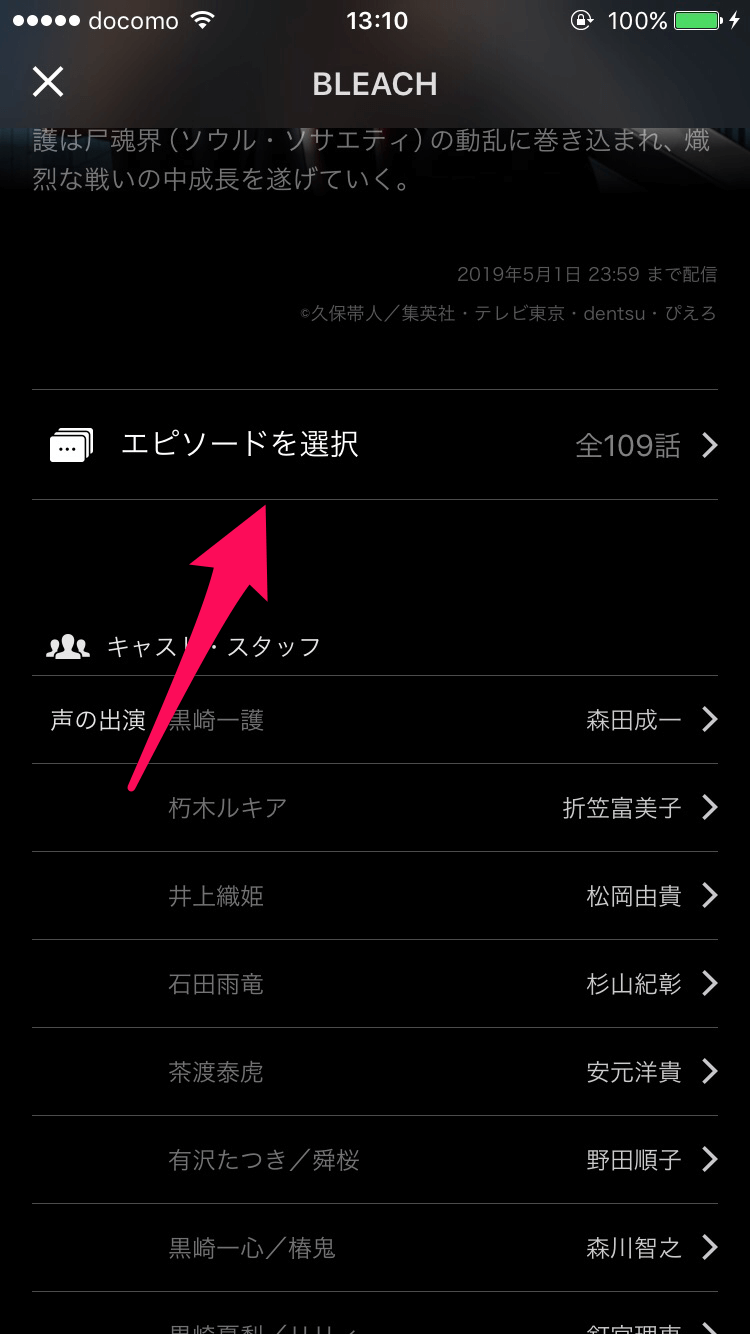
好きなタイトルの動画を指定し、画面を少しスクロールすると「エピソードを選択」と表示があります。
この「エピソードを選択」を押下します。
エピソード一覧からダウンロード選択

エピソードの一覧画面からダウンロードしたい話数を選択します。
後は少しだけ待てばダウンロード完了です!
ちなみに、私が自宅のWiFiを使ってダウンロードした際は3分もかからずダウンロードすることができました。
ダウンロードした動画の視聴方法
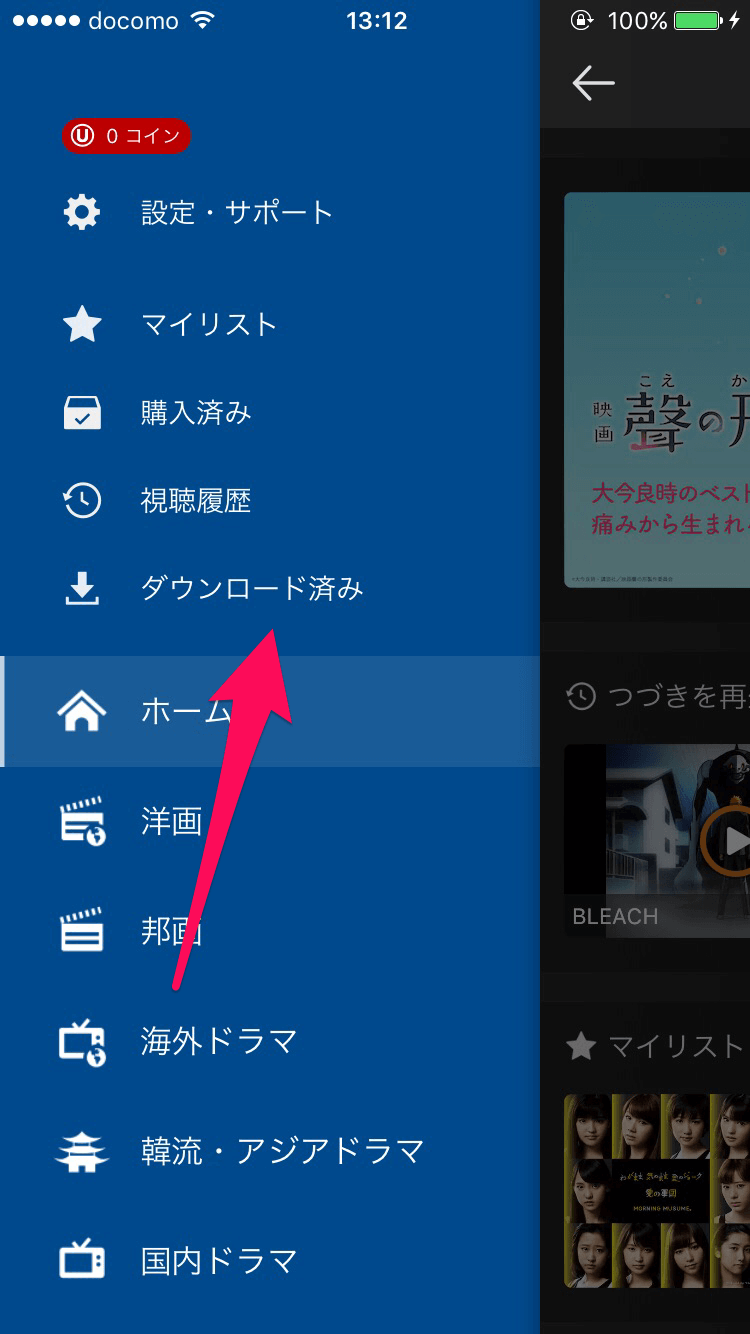
ダウンロードした動画はサイドメニューの「ダウンロード済み」一覧から視聴することが出来ます。
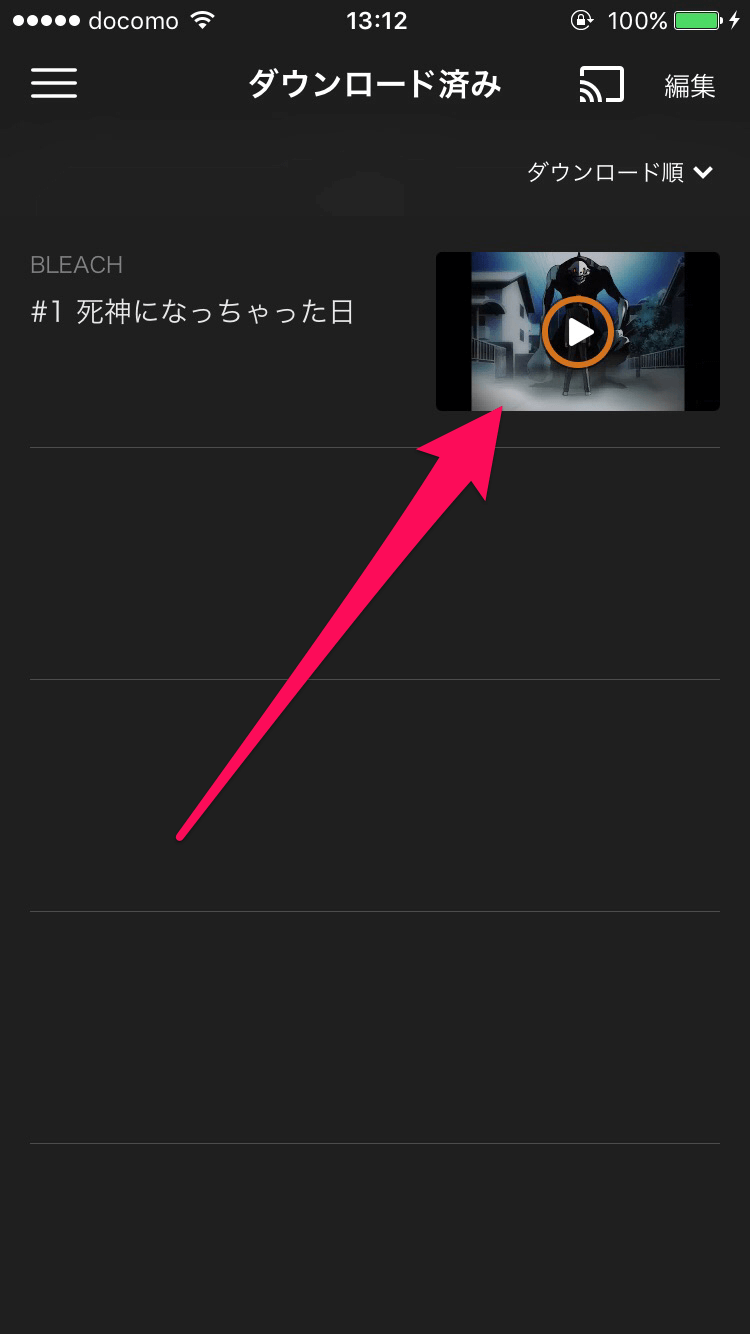
一覧でダウンロードした動画が表示されるので、後はじっくり動画を楽しむだけです!
ワンポイント情報
- 20分の動画のサイズは約200MB
- 20分の動画ダウンロード時間は3分もかからない
- 自宅などの固定ネット回線でまとめてダウンロードがおすすめ
U-NEXTダウンロード動画削除方法
動画をダウンロードしたものの、スマホの容量を圧迫してしまうことを心配される方も多いと思います。
ダウンロード方法だけではなく、ダウンロードした動画の削除方法も合わせてご紹介します。
ダウンロード動画一覧から選択
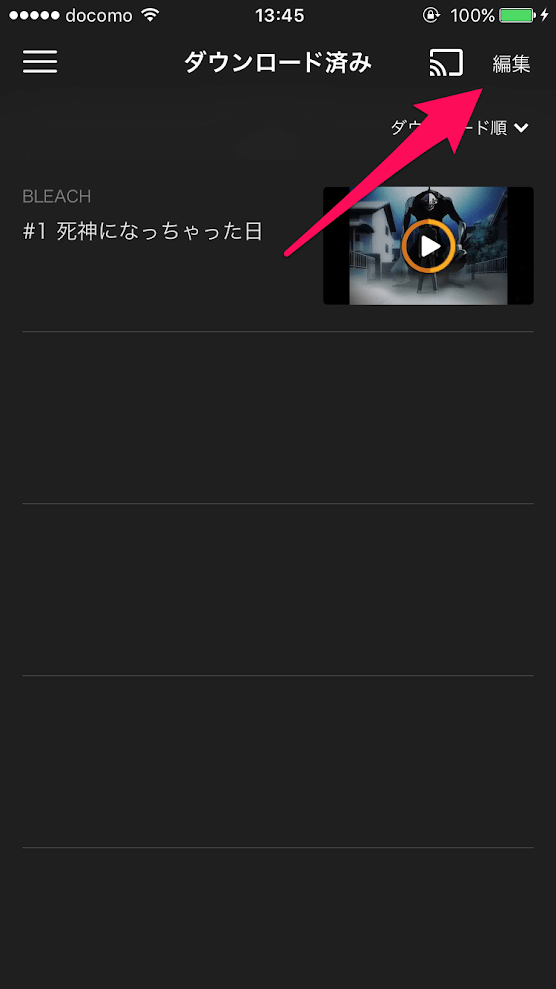
ホーム画面からダウンロード済み一覧を表示し、画面右上の「編集」を押下します。
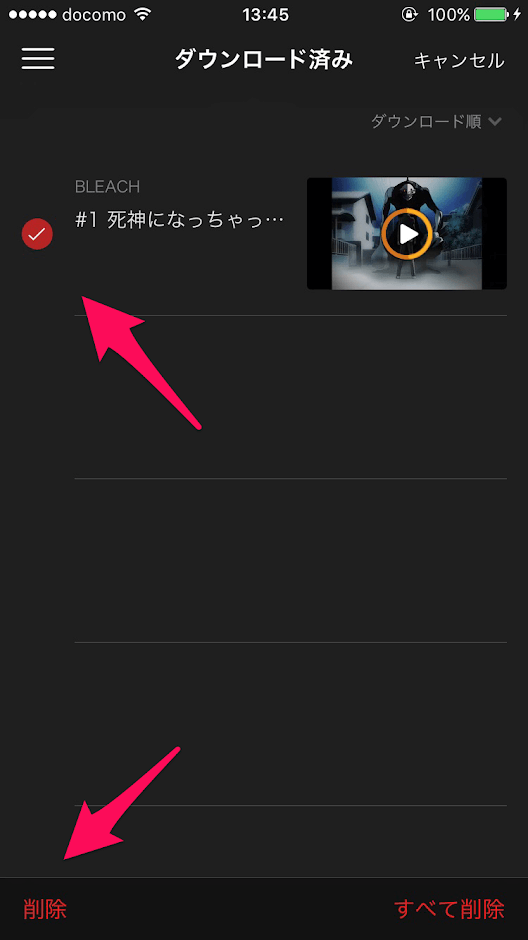
削除したい動画にチェックを入れ、画面左下の「削除」を押下します。
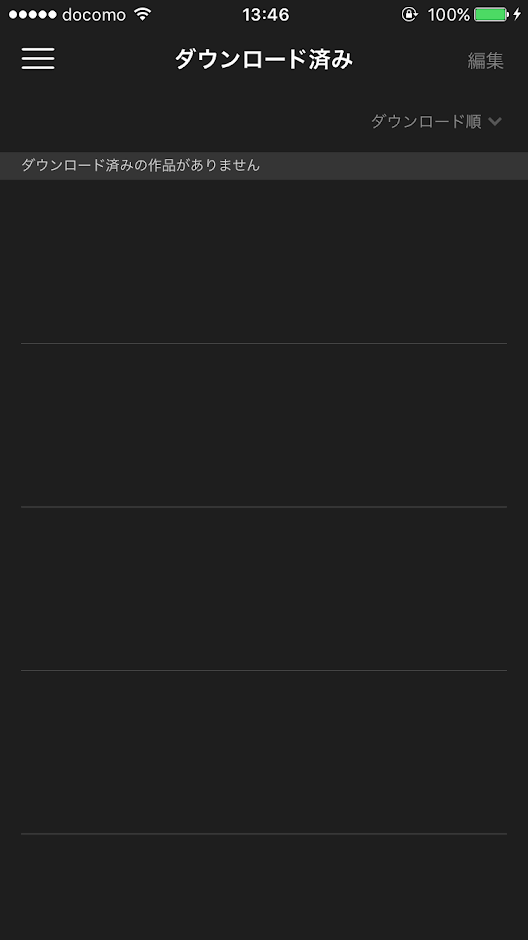
動画が削除されたことを確認して完了です!
U-NEXT|動画ダウンロードは超快適!
実際に利用してみるとわかるのですが、非常にクリアな画質で動画を見ることができ、更には外出時や電波の通りにくい地下鉄でも快適に動画を視聴することが可能です。
特にデータ通信容量には気を使っている方も多いでしょうから、オフライン環境でガッツリ動画をダウンロードしておいて、外出時に見るという楽しみ方は特におすすめです!